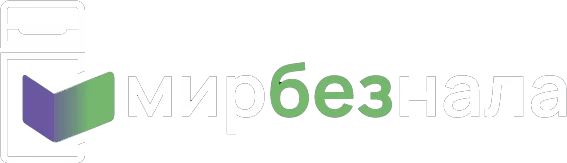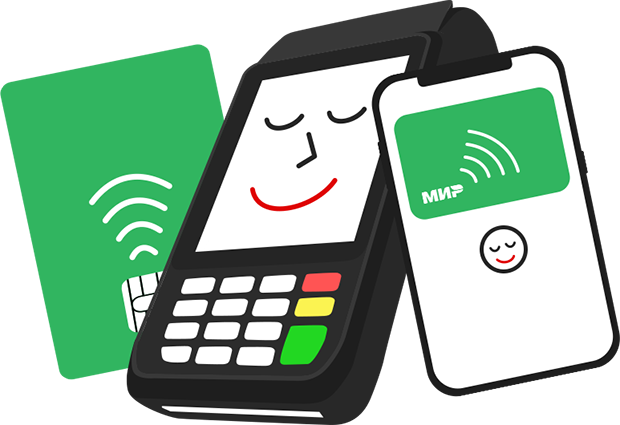Пин-пады iPP320 C98 — это устройства, благодаря которым можно принимать платежи разными способами, включая оплату с мобильных телефонов с помощью опции NFC.
Подробнее о том, как подключить пин-пад iPP320 C98 расскажем далее.

1 Строение устройства
Пин-пад терминал оборудован следующим функционалом:
- Удобная клавиатура, состоящая из 15 клавиш;
- Экран с подсветкой (в моделях IPP320) или цветной графический экран (в моделях IPP350);
- Ридер для магнитных карт;
- Ридер смарт-карт;
- Бесконтактный определитель;
- Слот для USB;
- Защитный козырь для ввода пароля;
Подзарядка устройства осуществляется через блок питания или USB.

Соединение с коммуникаций к пин-паду осуществляется через специальный разъем.

1.1 Условия эксплуатации пин-падов
Прежде чем купить пин-пад, нужно разобраться в условиях его применения, ведь только при соблюдении определенных стандартов и норм аппарат будет работать долго и бесперебойно.
Параметры рабочей среды
|
Разрешенный диапазон температурного режима |
от +5°C до +45°C |
|
Максимальный уровень влажности |
85% при t +55°C |
|
Условия хранения в автономном режиме |
|
|
Температурный режим |
-20°C, +70°C |
|
Максимальный уровень влажности возддуха |
85% при t +55°C |
2 Порядок подключения
Терминал нужно расположить на ровной поверхности, чтобы оставался свободный доступ к розетке и телефонной линии. Исключите попадания на него тепла, влаги, пыли, вибраций и электромагнитных волн.
Бесперебойная деятельность кассовой установки возможна лишь при соблюдении условий эксплуатаций.
Кабель нужно подсоединить к пин-паду:
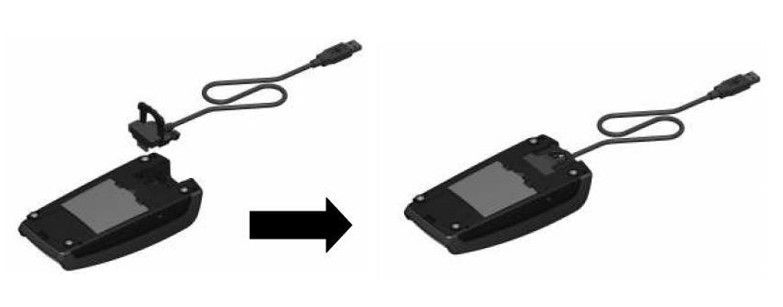
Иногда, разъем закрепляют с помощью болтов, которые придется приобретать дополнительно.

Чтобы отсоединить кабель, достаточно открутить болты и убрать кабель, потянув его за ручку:

Для обслуживания пин-падов iPP320 C98 используют кабели, представленные ниже:
1) USB 5V, 500 mA.

2) Адаптер Power over Ethernet 48V (1.3W).

3) Провод RS232 8–12 V, 450 mA.

4) MagicBox 8–12 V, 450 mA.

MagicBox применяется при подключении нескольких коммуникаций.
|
Внимание! |
Чтобы magicbox работал стабильно и бесперебойно, важно подключать ethermet до блока питания. Также приветствуется применение внешнего питания.
Продлить срок службы кабеля можно путем закрепления его активной части на месте установки.

2.1 Подключение модуля считывания бесконтактных карт
Установка модуля осуществляется следующим образом:
1) Открыть заднюю крышку пин-пада;

2) Установить модуль, считывающий бесконтактные виды карт.

3) Закрыть крышку и закрепить ее болтиком. Отметим, что в стандартной комплектации устройства болт не предусмотрен, его придется приобретать отдельно.

3 Работа с картами
3.1 Чтение магнитных карт и чип-карт
Для работы с магнитными и чип-картами, нужно вставить ее в считыватель магнитной стороной вправо. Теперь нужно провести карту через магнитную полосу. Делайте это не быстро и не медленно, что устройство успело правильно прочитать данные карты.
Для прочтения чип-карты, нужно вставить ее чипом вверх.

3.2 Опциональное бесконтактное чтение карт
При работе с бесконтактными картами, нужно приложить ее к активной части терминала над дисплеем. Расстояние должно быть примерно 1 см. В таком состоянии удерживайте карту до окончания операции. На терминале представлены мигающие лампочки, которые говорят о статусе операции.
Если во время транзакции загорается левая зеленая лампочка, то это признак того, что карта не считывается.
При успешном проведении операции на дисплее по очереди загорятся все 4 лампочки и раздается специальный сигнал. Теперь можно убирать карту.

|
Если Вы применяете бесконтактный ридер, то подключение блока подзарядки считается обязательным. Только портом USB не обойтись, так как это может привести к нехватке питания, нестабильной работе терминала и перегрузке устройства. |
|||
|
|
|
4 Основы работы с настройками терминала
4.1 Как перезагрузить пос-устройство
Перезагрузка терминала осуществляется одновременным нажатием кнопок «.» и желтой клавиши. Нужно удерживать кнопки в таком положении до тех пор, пока не начнется перезагрузка.
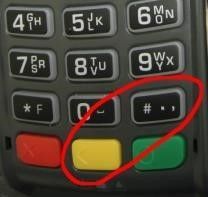
4.2 Как перейти в системное меню
Открыть меню пос-устройства можно после его перезагрузки. Как только на дисплее появятся 3 линии «---», следует нажать на клавишу «2».
Выйти из меню можно несколько раз нажав на красную клавишу или запустив перезагрузку. Эти действия приведут к удалению прикладного ПО и всех его параметров с памяти устройства.
|
Внимание |
|
! |
|
|
Полная очистка пос-устройства, включая операционную систему, можно выполнить с помощью алгоритма действий:
1) Во время перезагрузки на экране отобразится знак «:-)». Как только увидели его, нужно нажать и удерживать клавишу F1 до тех пор, пока не увидите знак «*».
2) Теперь по очереди жмите на клавиши F4, F2, F3. При нажатии на каждую. Кнопку должен появляться символ «*».
3) Успевайте набирать комбинацию клавиш в течение 2-3 секунд.
После этих действий, устройство целиком форматируется и переходит в режим загрузки.
4.3 Загрузка программного обеспечения
Есть несколько способов загрузки ПО на терминал. О них расскажем далее.
1. При включении или перезагрузке устройства появляется знак «:-)». Как только его увидели или даже раньше, жмите и удерживайте клавишу «↑» до тех пор, пока не появится сообщение «LLT».
2. Воспользовавшись системным меню. Для загрузки новых параметров, выберите «Download menu» -> «Local download». На дисплее увидите сообщение «LLT».
3. Воспользовавшись Telium manager. В последних моделях программных обеспечений можно открыть административное меню и перейти в «Telium manager», при этом не удалив ПО. После чего нужно будет нажать на клавишу «F» и выбрать из списка «Telium manager». Посе завершения настроек можно выйти на главное меню с помощью красной клавиши. Чтобы вернуться в прикладное программное обеспечение, произведите перезагрузку терминала.
4. Из главного меню, нажав «Telium manager», далее «F». Вам нужно выбрать раздел «Telium manager», а затем «2 - Evolution», «1 - Load», «1 - Local». На дисплее высветится сообщение «LLT».
5 Ошибки и их устранение
Терминал не реагирует, не включается и не видит связь с телефонной линией
· Нужно проверить исправность кабеля питания и телефонного провода.
· Стоит проверить состояние электросети.
Телефонная связь не устанавливается
· Проверьте свободность телефонной линии.
· Проверьте правильность настроек телефонной линии и номер вызова. Обратитесь в службу поддержки.
Оплата по карте не проходит (карта не читается)
· Убедитесь в правильности расположения магнитной карты.
· Попробуйте повторить транзакцию.
· Проверьте магнитную полосу на наличие повреждений.
· Убедитесь в правильном расположении смарт-карты в считыватель.